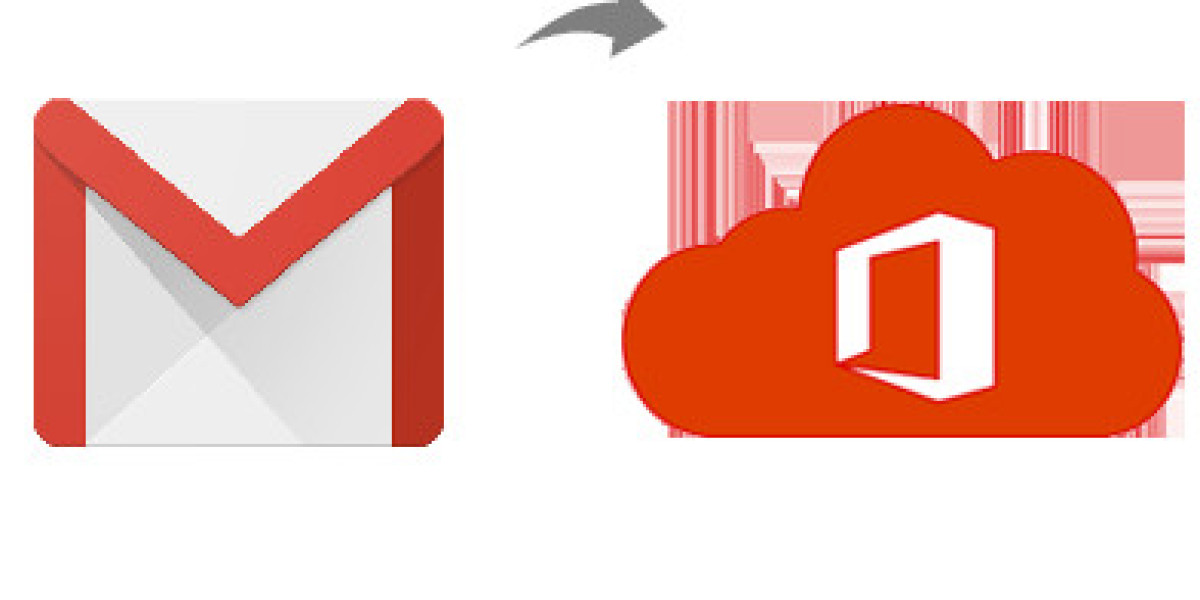In today’s fast-paced digital world, email management plays a crucial role in personal and professional life. Gmail and Outlook 365 are two of the most popular email services globally, providing users with unique features, functionalities, and integration options. However, there are instances when users prefer to switch from Gmail to Outlook 365, either for better business solutions or to take advantage of Microsoft’s productivity suite. If you’re planning to know how to change from Gmail to Outlook 365, this blog will walk you through the process, including manual methods and efficient alternative solution.
Gmail is a widely used email service provided by Google, known for its clean interface, integration with Google services like Google Drive, and excellent spam protection. Gmail offers 15 GB of free storage, shared across Google Photos and Drive, with the option to upgrade to larger storage plans. It is particularly popular among individual users, small businesses, and those already using Google's ecosystem.
Outlook 365, part of Microsoft’s Office 365 suite, is a powerful email and productivity service, ideal for businesses and enterprises. Outlook 365 integrates seamlessly with other Office 365 apps like Word, Excel, and Teams, providing a unified platform for communication, collaboration, and document management. With advanced security features, larger storage options, and business-focused tools, Outlook 365 is favored by organizations looking for robust email solutions.
Why Users Change from Gmail to Outlook 365
There are several reasons why individuals or organizations choose to migrate from Gmail to Outlook 365 -
- Better Integration with Microsoft Office Suite - Outlook 365 integrates seamlessly with other Microsoft apps like Word, Excel, and SharePoint, which is advantageous for businesses already using Office 365.
- Enhanced Security Features - Outlook 365 offers more advanced security features, such as Data Loss Prevention (DLP), encryption, and compliance policies, making it ideal for enterprises with strict security requirements.
- Larger Storage Capacity - While Gmail offers 15 GB of free storage, Outlook 365 provides up to 50 GB for emails, with additional storage for other apps in the Microsoft 365 suite.
- Business-Focused Features - Outlook 365 offers features like Shared Mailboxes, Calendar, Teams integration, and improved email management for professional environments.
- Data Centralization - Organizations using other Microsoft services prefer Outlook 365 to centralize all data and productivity apps under one platform for better management and control.
How to Change from Gmail to Outlook 365 with Manual Method
If you're considering switching from Gmail to Outlook 365 manually, here's a step-by-step guide -
Step 1 - Enable IMAP in Gmail
- Log in to your Gmail account.
- Go to Settings (the gear icon) and click on See All Settings.
- Navigate to the Forwarding and POP/IMAP tab.
- In the IMAP Access section, select Enable IMAP.
- Click Save Changes.
Step 2 - Add Gmail Account to Outlook
- Open Outlook on your computer.
- Go to File > Add Account.
- Enter your Gmail address and click Connect.
- Enter your Gmail password and allow Outlook to configure your Gmail settings.
- After successful configuration, your Gmail emails will appear in Outlook.
Step 3 - Export Gmail Data
- In Outlook, go to File > Open & Export > Import/Export.
- Select Export to a file and click Next.
- Choose Outlook Data File (.pst) and select the Gmail folder to export.
- Click Finish to export your Gmail data to a PST file.
Step 4 - Import Gmail Data to Outlook 365
- Go to File > Open & Export > Import/Export in Outlook 365.
- Choose Import from another program or file.
- Select Outlook Data File (.pst) and browse to the file you exported earlier.
- Click Finish to import your Gmail data into Outlook 365.
Drawbacks of the Manual Method
While the manual method is a viable solution, it comes with several drawbacks:
- Time-Consuming - Manually exporting and importing emails can take a considerable amount of time, especially if you have a large mailbox.
- Risk of Data Loss - If the process is not done correctly, there's a risk of losing important emails, attachments, or folders.
- No Incremental Backup - The manual method does not support incremental backups, meaning you’ll need to repeat the entire process if new emails arrive after migration.
- Limited Control Over Email Filters - Manually migrating emails may result in missing email labels or filters that are automatically applied in Gmail.
- Complex for Non-Technical Users - The manual process requires multiple steps and can be overwhelming for non-technical users, increasing the chance of errors.
How to Change from Gmail to Outlook 365 with Alternative Solution
To avoid the complications of the manual process, using a professional tool like the CubexSoft Gmail Backup Tool is a more efficient solution. This tool offers a seamless way to transfer Gmail emails to Outlook 365 without the risk of data loss or time-consuming procedures. The tool allows direct migration from Gmail to Outlook 365 without manual intervention and easily transfer multiple Gmail accounts to Outlook 365 in one go, saving time and effort. The tool ensures the integrity of the original folder hierarchy and labels during migration. Users can select specific emails, folders, or time periods for migration. Apart from PST, the tool supports other formats like MBOX, EML, MSG, PDF, and more. The software offers a faster migration process compared to the manual method.
Conclusion
Switching from Gmail to Outlook 365 can be a smart move for businesses and individuals seeking better integration with the Microsoft ecosystem and enhanced security features. While the manual method is an option, it comes with its share of risks and complexities. For a more secure and time-saving solution, the Gmail to Office 365 Tool offers a reliable alternative, ensuring a smooth transition without data loss or lengthy procedures.