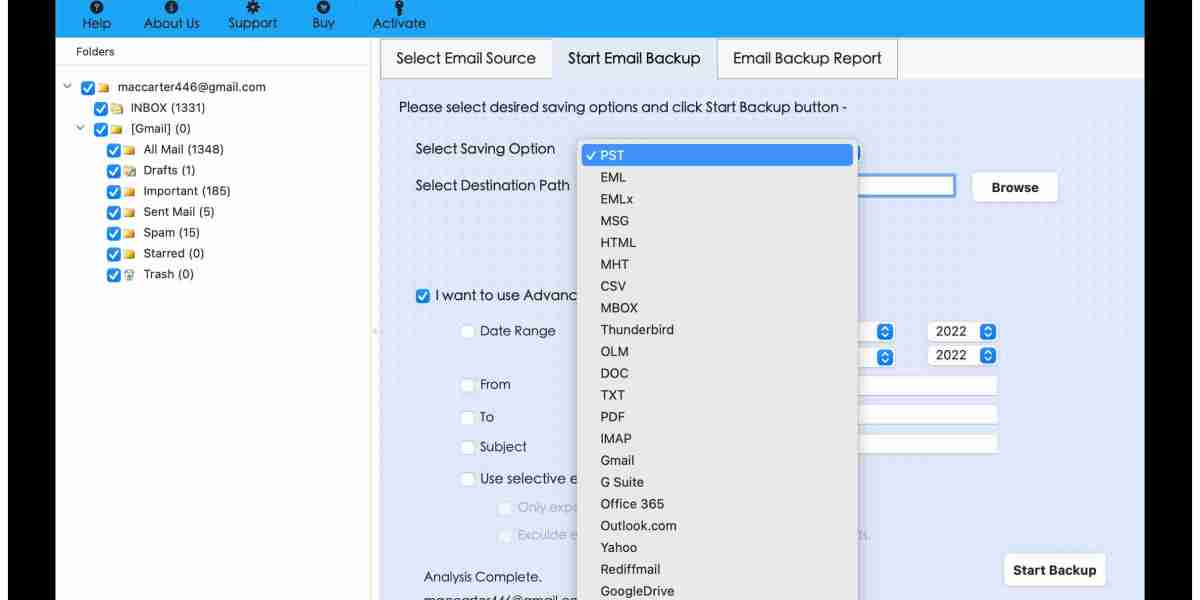Are you worried about the emails stored in your Gmail account and thereby wondering how to save Gmail emails offline on Mac effectively? Looking for a direct and secure approach for the same? Then not to worry at all, just go through the segment and you will discover a remarkable method that will instantly save Gmail emails offline on Mac with attachments in just few seconds.
In today’s digital era, it is necessary to store copies of online emails locally. Even though email servers have ease our work still they are susceptible to unethical attacks that could affect the stored data very badly. Therefore, saving emails frequently is highly recommended. But how to save Gmail emails offline on Mac, let us explore the process in detail.
How to Save Gmail Emails Offline on Mac?
There are different way outs to save Gmail emails offline on Mac -
- Using Google Takeout
- Using Gmail Backup Tool for Mac & Windows
You may go through both the methods and pick the one which looks suitable to you.
Method 1. Save Gmail Emails Offline on Mac Manually
Google offers Google Takeout service that will help in saving Google database on a local system. Follow the steps to know how to save Gmail emails offline using Google Takeout -
- Login to Gmail account.
- Click on your profile and tap Manage your Google account option.
- On the left, click Data & Privacy option.
- Scroll until you see Download or Delete your Data section. Choose Download your data option.
- Google Takeout screen will appear.
- By default all the checkboxes will be selected but you can click on the Deselect all option and deselect them.
- Select the checkbox of Mail option.
- Go to All Mail data included to select the required items you need to download. Click Next Step.
- Choose file type, frequency & destination section will appear. Set the destination where you want to receive the download link.Choose the required download frequency and select the format in which you want to download Gmail emailsand simultaneously set the file size limit and then Google takeout will perform the export accordingly.
- Tap Create Export.
Now, go to the specified destination path to check the results. However, we have selected .zip file. After extracting it, all the files will appear in .mbox format. You may use any text-editor or .mbox file email client to access the content.
The process is implementable but possesses some limitations -
- Lengthy and time-consuming steps.
- Non-technical users will not be able to execute the steps independently.
- Users can save their emails in a single format i.e. MBOX which is platform-dependent.
- Technical knowledge of Gmail account is must.
In case you have a lot of time, then you can use this method otherwise follow the next method.
Method 2. Save Gmail Emails Offline on Mac Directly
The direct and secure process to save Gmail emails offline on Mac is MacMister Gmail Backup Tool Mac & Windows. The application is capable to connect with the Gmail account and help users saving Gmail emails to 15+ saving options. By utilizing the software, users can save emails from Gmail directly to PST, PDF, EML, MBOX, HTML, DOC, CSV, IMAP, Yahoo, Office 365, and more. Its interface is easy to use, so any user can operate the tool independently and save Gmail emails with attachments without any trouble.
Moreover, the application is designed with many incredible features with the help of users can save Gmail emails offline according to the requirements. However, a free demo version of the tool is also available which users can download on any macOS to experience the software processing in detail for free.
Working Steps of the Tool to Save Gmail Emails Offline on Mac
Step 1. Download, install, and run MacMister Gmail Backup Tool on a macOS system.
Step 2. Add Gmail credentials (email ID and app password) and click Login button.
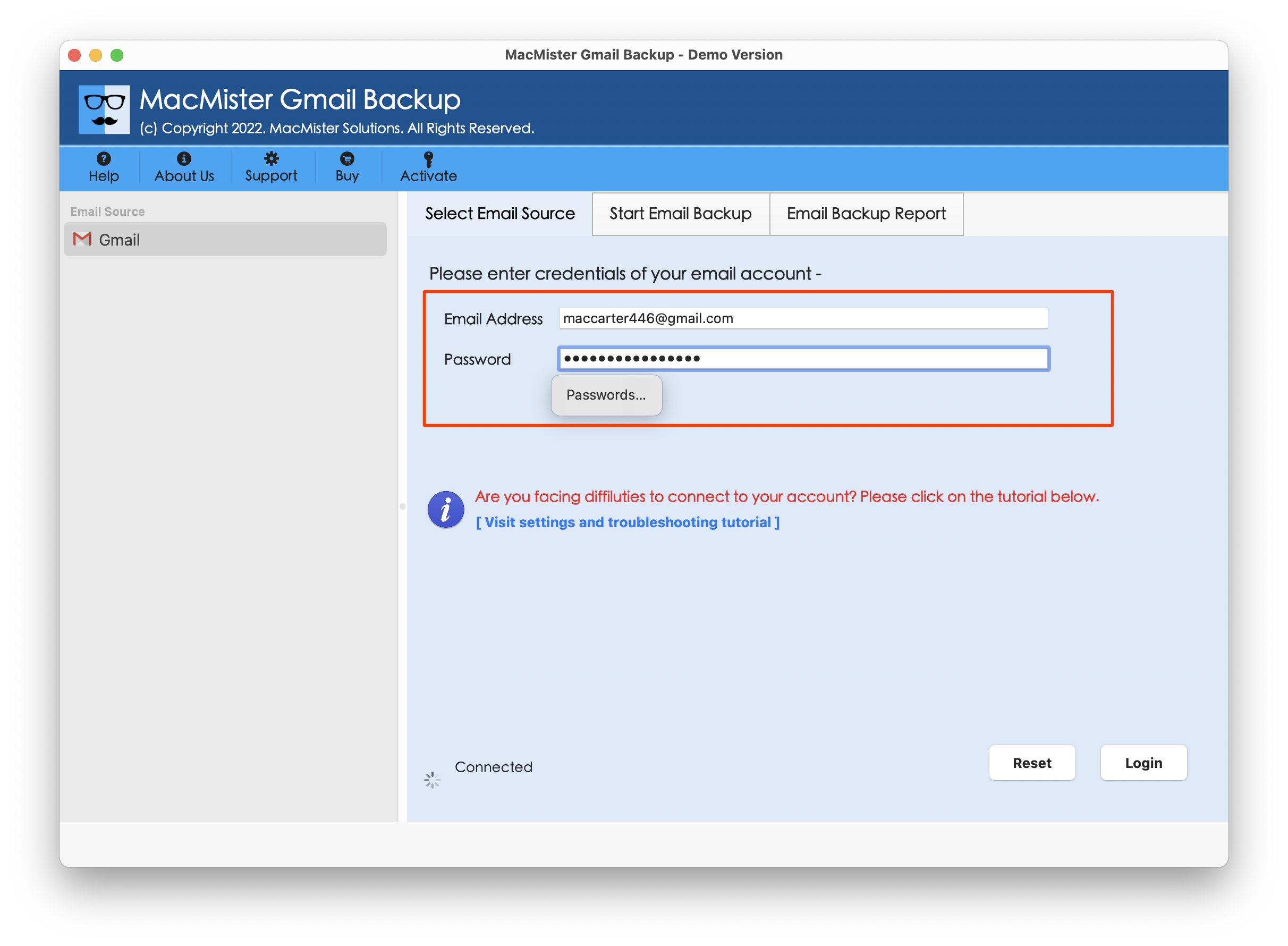
Step 3. The tool create a connection with a Gmail account and list all Gmail mailboxes on the software left pane.
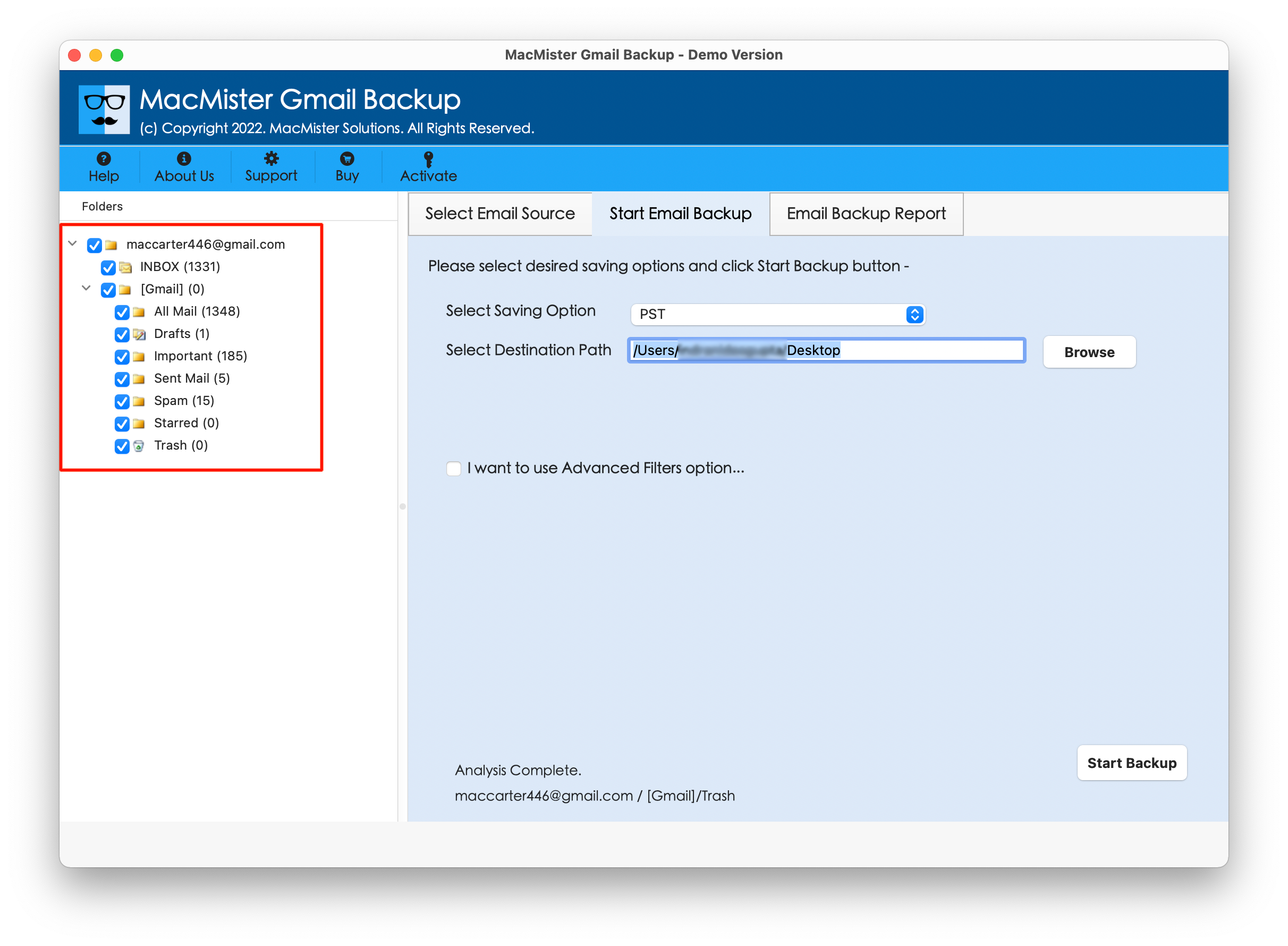
Step 4. Go to the right pane of the application, click Select Saving Options, and pick required saving type from the menu.

Step 5. Apply the sub-options according to the requirements. Set necessary filter type. Click Start Backup button.
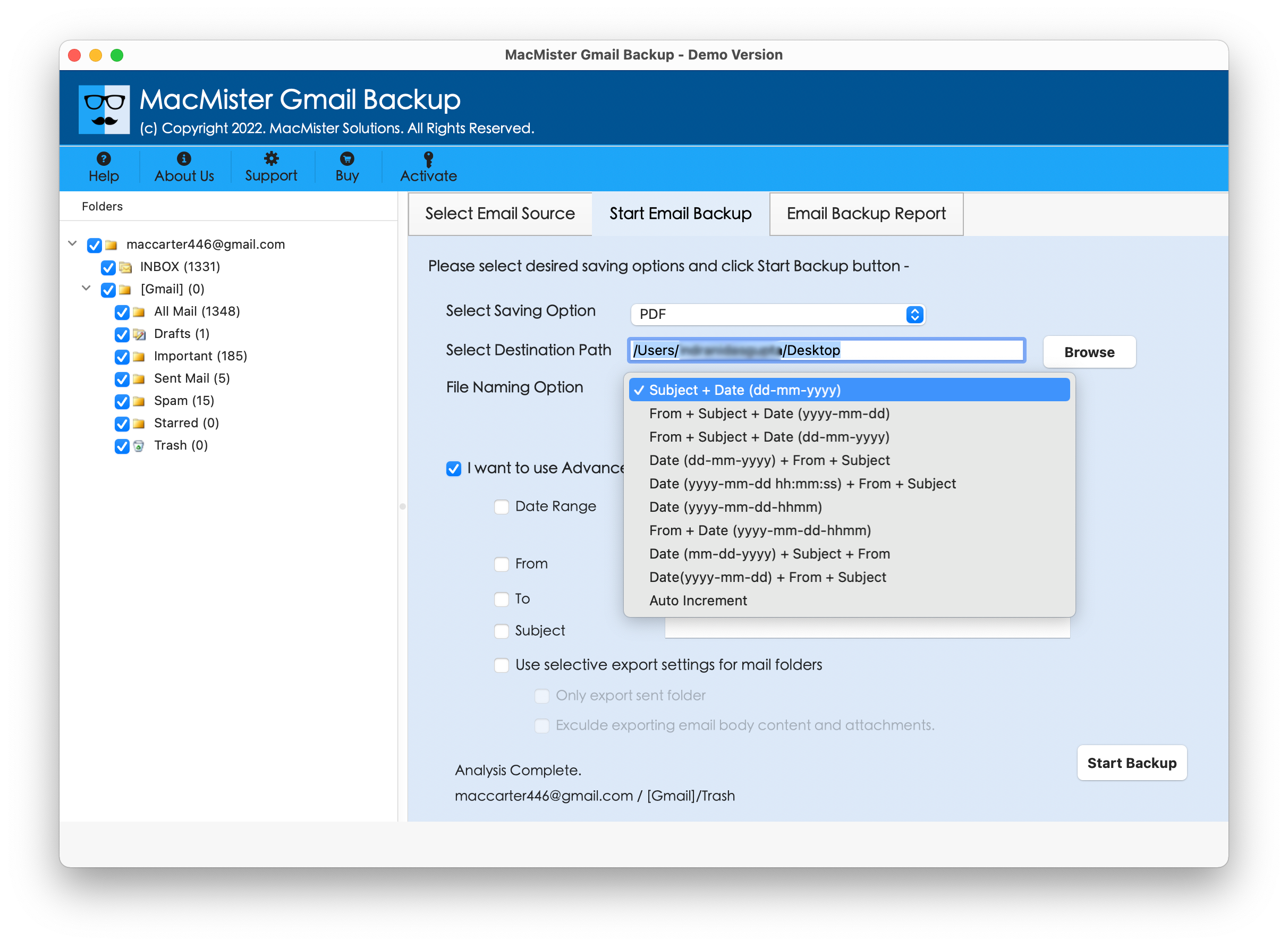
Step 6. The Email Backup Report will appear which shows the live backup status of Gmail emails.

In few seconds, the process will finish with a notification message “Process Completed”. Click OK button and go to the desired destination path to check resultant files. You will see that the conversion is correctly performed. All the emails will appear with accurate content, metadata properties and layout.
Conclusion
The write-up here provided different ways to save Gmail emails offline on Mac. The first method is manual. It is free to use but lengthy and time-consuming process. Also, it has limited saving formats. Users won’t be able to save Gmail emails in a desired saving option. The second method is paid but reliable, secure, and advanced. Anyone can use the steps effortlessly and perform the process in minimum time. Moreover, it has numerous saving options that users may choose as per their needs to save Gmail emails. Besides, the advanced features will help users to get the desired results in less time. The software is available with a free demo edition. Users can download the same on any macOS and save 25 Gmail emails free of cost. However, there is MacMister Email Backup Software Mac & Windows also that contains 30+ email server options and 15+ saving options. One can select the required email server and download emails from the same in few seconds.